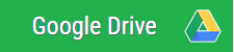Office 365 Professional Plus là bộ công cụ hữu dụng cung cấp cho bạn quyền truy cập vào các phần mềm của Microsoft Office ở bất cứ nơi đâu cùng với các dịch vụ IT cấp doanh nghiệp dễ dàng quản lý. Hiện nay, Office 365 download có 3 phiên bản chính đó là bộ ứng dụng Microsoft Office 365 Small Business Premium, Microsoft Office 365 Midsize Business và Microsoft Office 365 Enterprise.
Download Office 365 miễn phí bản mới nhất
Microsoft Office là bộ công cụ không thể thiếu trên máy tính của chúng ta, nó hoạt động trên nền tảng đám mây. Office 2021 gồm có 3 ứng dụng văn phòng quan trọng và được sử dụng nhiều nhất đó là Word Excel Powerpoint. Vì vậy, “Download Office 365” đang là từ khóa được tìm kiếm cực kì nhiều trên Google.
Hãy tải ngay File cài đặt Office 365 mới nhất về máy tính của mình theo link dưới đây và giải nén nó nhé! ==> Mình cam kết file này là “file sạch” không hề có virus nên các bạn có thể hoàn toàn yên tâm tải xuống nha!
Download Office 365 Free – Đã Test & Cài Đặt Thành Công
Link Tải Tốc Độ Cao Chỉ Mất 60s Để Download
Sau khi bấm vào link tải Google Drive, bạn tiếp tục click vào nút mũi tên bên phải để có thể tải xuống!
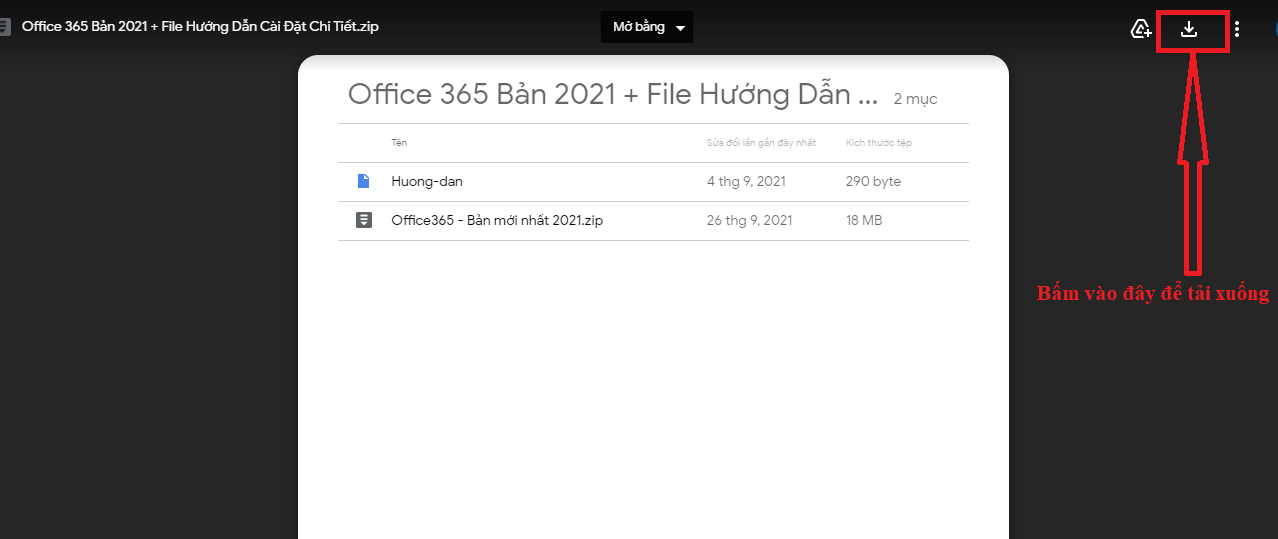
Hướng dẫn cách gỡ, xóa bỏ Microsoft Office cũ/hết hạn
Để tải mới các ứng dụng PowerPoint, Word, Excel… về máy tính thì bạn cần phải gỡ cài đặt những bản cũ/hết hạn có sẵn trên máy. Vì nếu như bạn không gỡ đi mà cứ thế cài đặt Office 365 bản mới về máy thì sẽ gây xung đột giữa các phần mềm, dẫn đến việc thiết lập không thành công.
Để bạn có thể dễ dàng thực hiện thì hãy làm theo cách hướng dẫn xóa bỏ PowerPoint, Word, Excel… cũ/hết hạn chi tiết dưới đây của mình nhé!
Bước 1: Mở cửa sổ Control Panel, sau đó tìm đến phần Programs
Mở cửa sổ Control Panel, để đến phần quản lý các ứng dụng
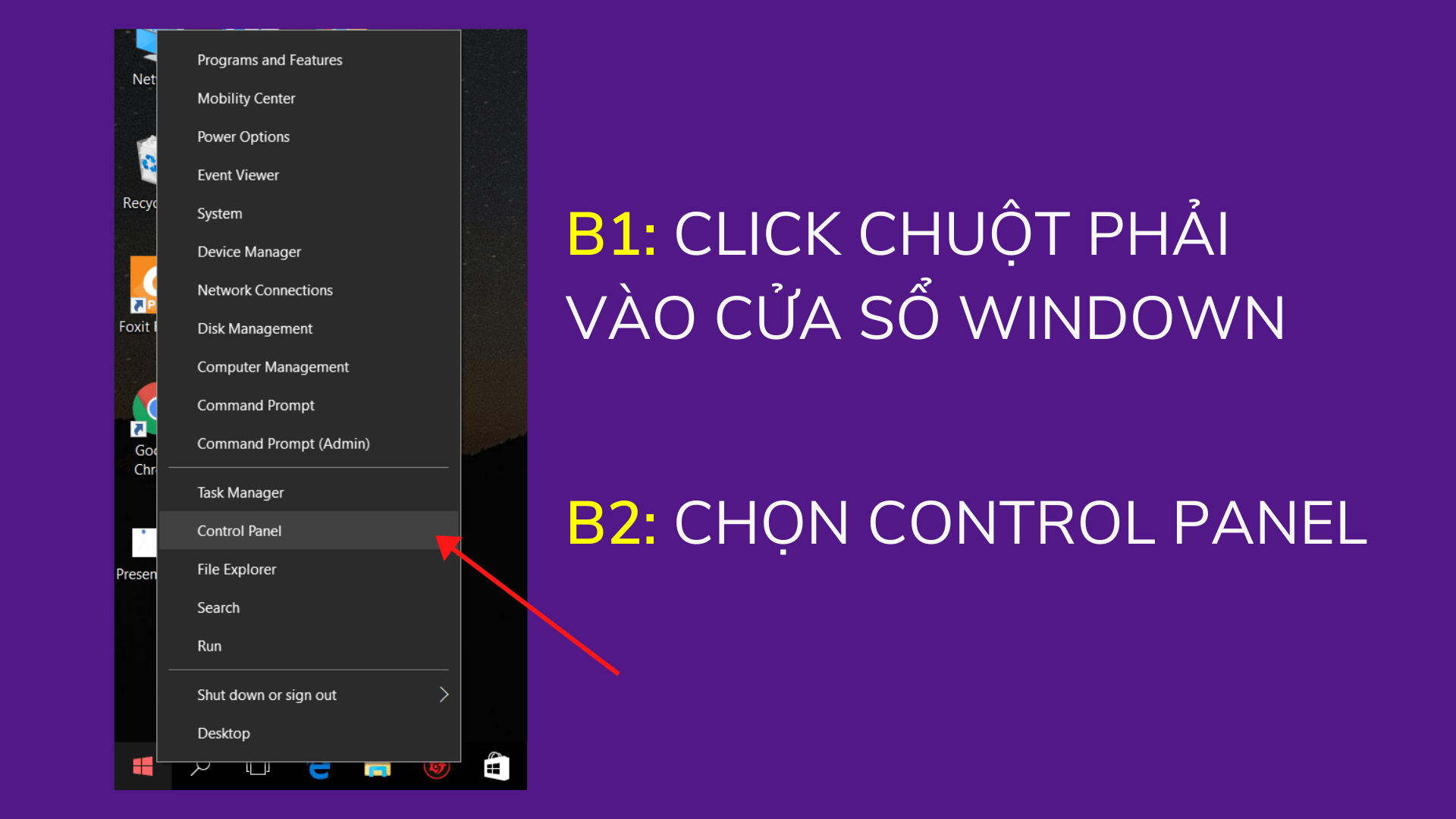 Mở cửa sổ Control Panel để gỡ cài đặt Office cũ, hết hạn
Mở cửa sổ Control Panel để gỡ cài đặt Office cũ, hết hạnBước 2: Chọn Programs trong tác vụ Control Panel
Click vào mục Programs
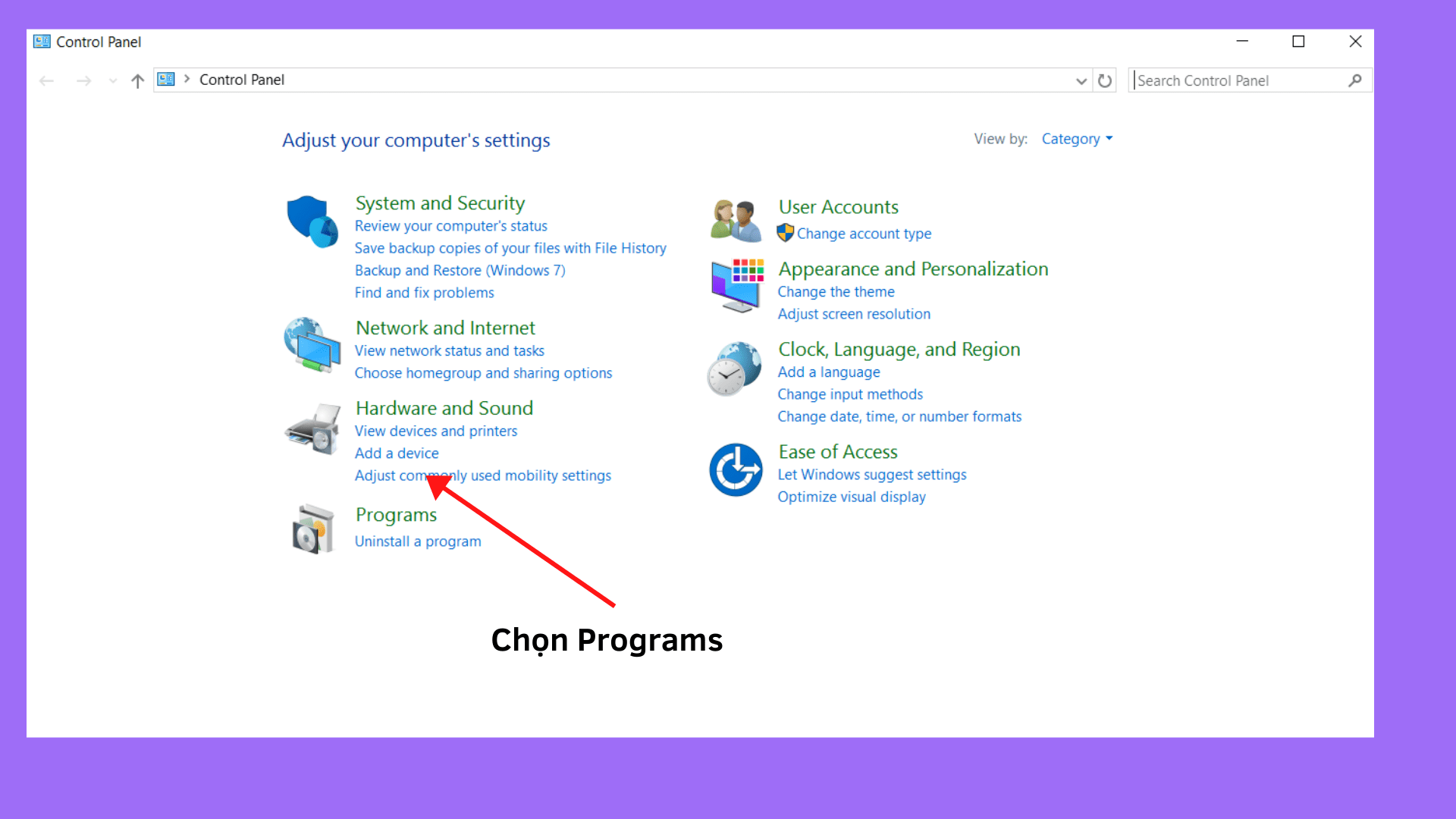 Tìm đến mục Programs trong cửa số Control Panel
Tìm đến mục Programs trong cửa số Control PanelBước 3: Ở mục Programs, chọn mục Programs and Features
Chọn Programs and Features
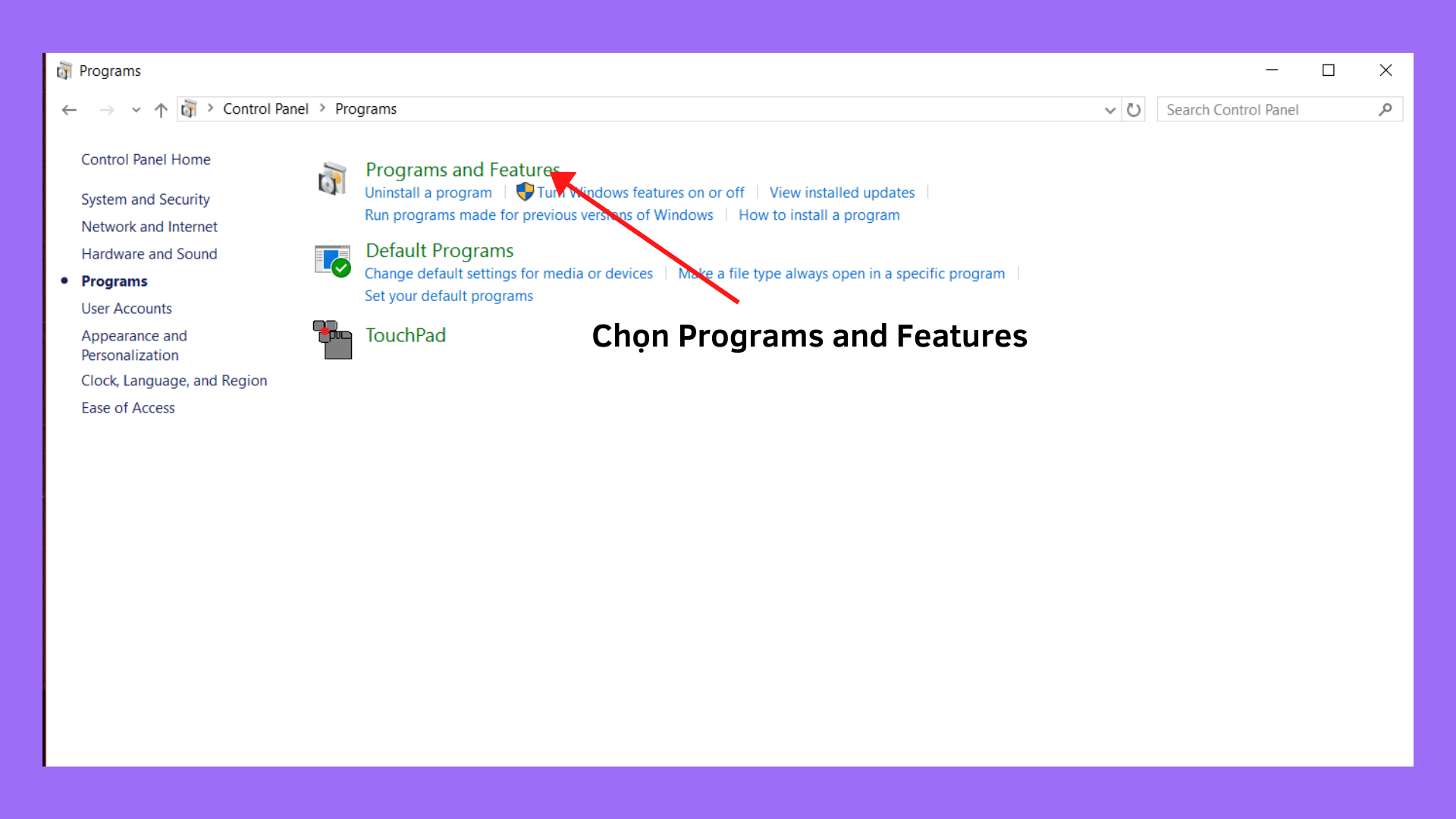 Mở Programs and Features
Mở Programs and FeaturesBước 4: Tiến hành gỡ và xóa bỏ các Microsoft Office đã cũ/hết hạn
Gỡ và xóa bỏ các Microsoft Office đã cũ bằng cách: Click chuột phải vào các công cụ PowerPoint, Word, Excel… của Office đã hết hạn/đã cũ trên máy và chọn Uninstall
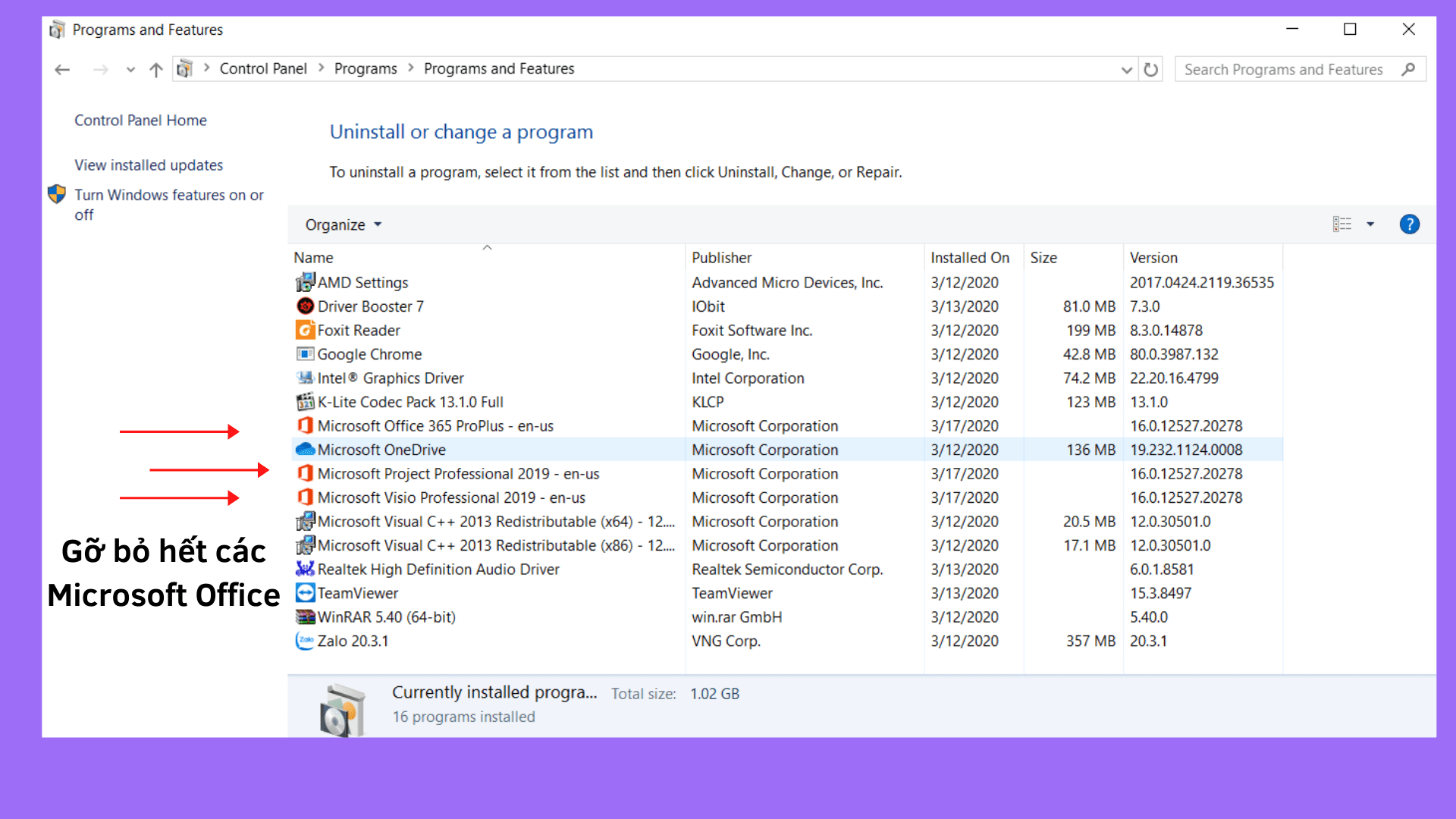 Gỡ và xóa bỏ Office 365
Gỡ và xóa bỏ Office 365Vừa rồi là cách gỡ cài đặt Microsoft Office trên Windows 10, với các bản Windows khác thì bạn cũng có thể làm tương tự hoặc bằng cách khác nhé!
Hướng dẫn tải và cài đặt Office 365 chi tiết từ A-Z
Sau khi giải nén xong! Hãy làm theo từng bước sau đây để có thể tải cài đặt PowerPoint, Word, Excel… về máy tính của mình nhé!
Bước 1: Mở File tải về và Setup cài đặt Office 365 bản quyền
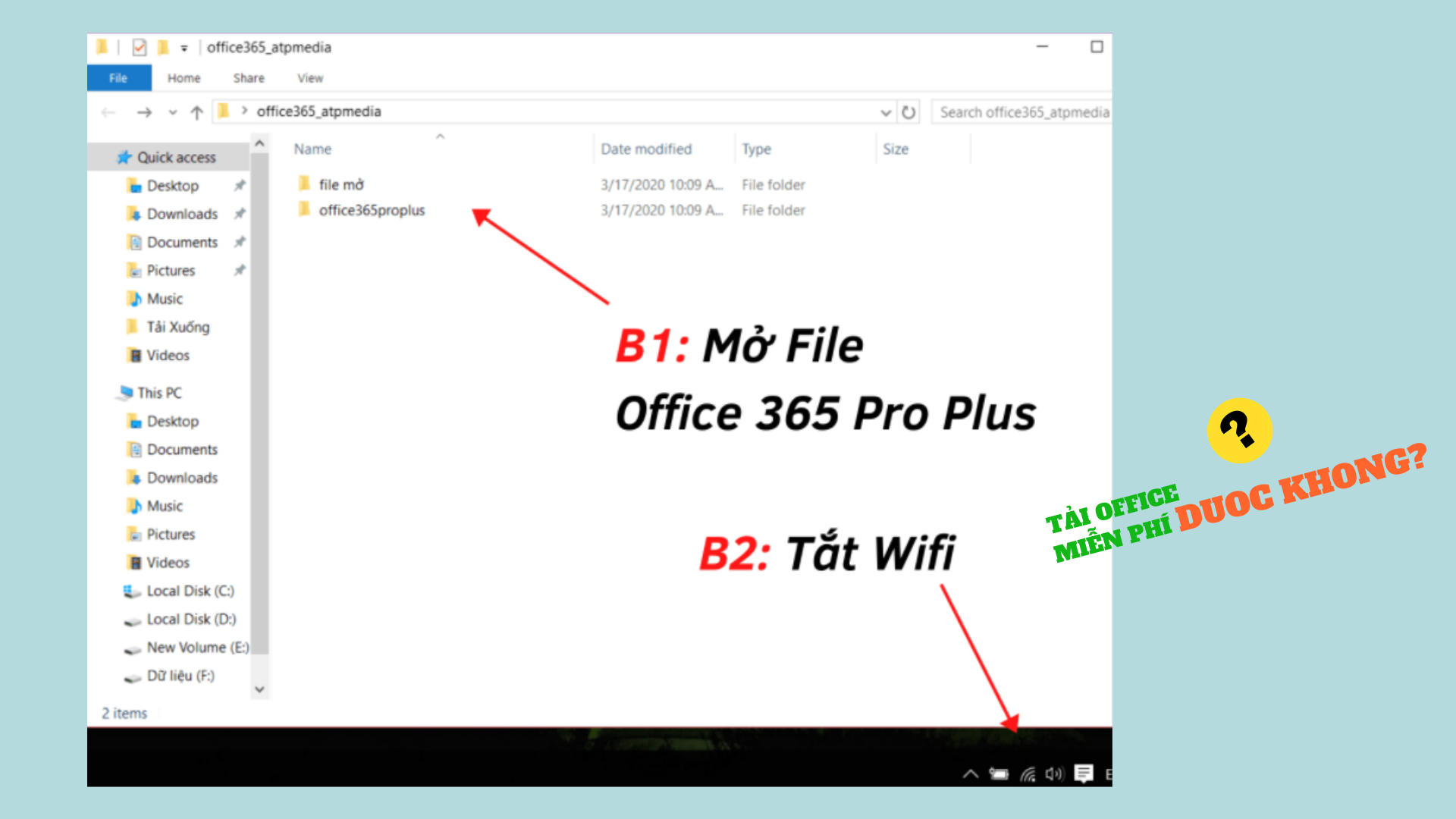 Tải về file cài đặt Office 365
Tải về file cài đặt Office 365Sau khi giải nén File xong, bạn tiến hành mở File và tìm đến thư mục Office 365 Proplus
Bước 2: Tắt Wifi và mở File Office Tool Plus
Bạn bắt buộc phải TẮT WIFI hoặc NGẮT DÂY MẠNG.
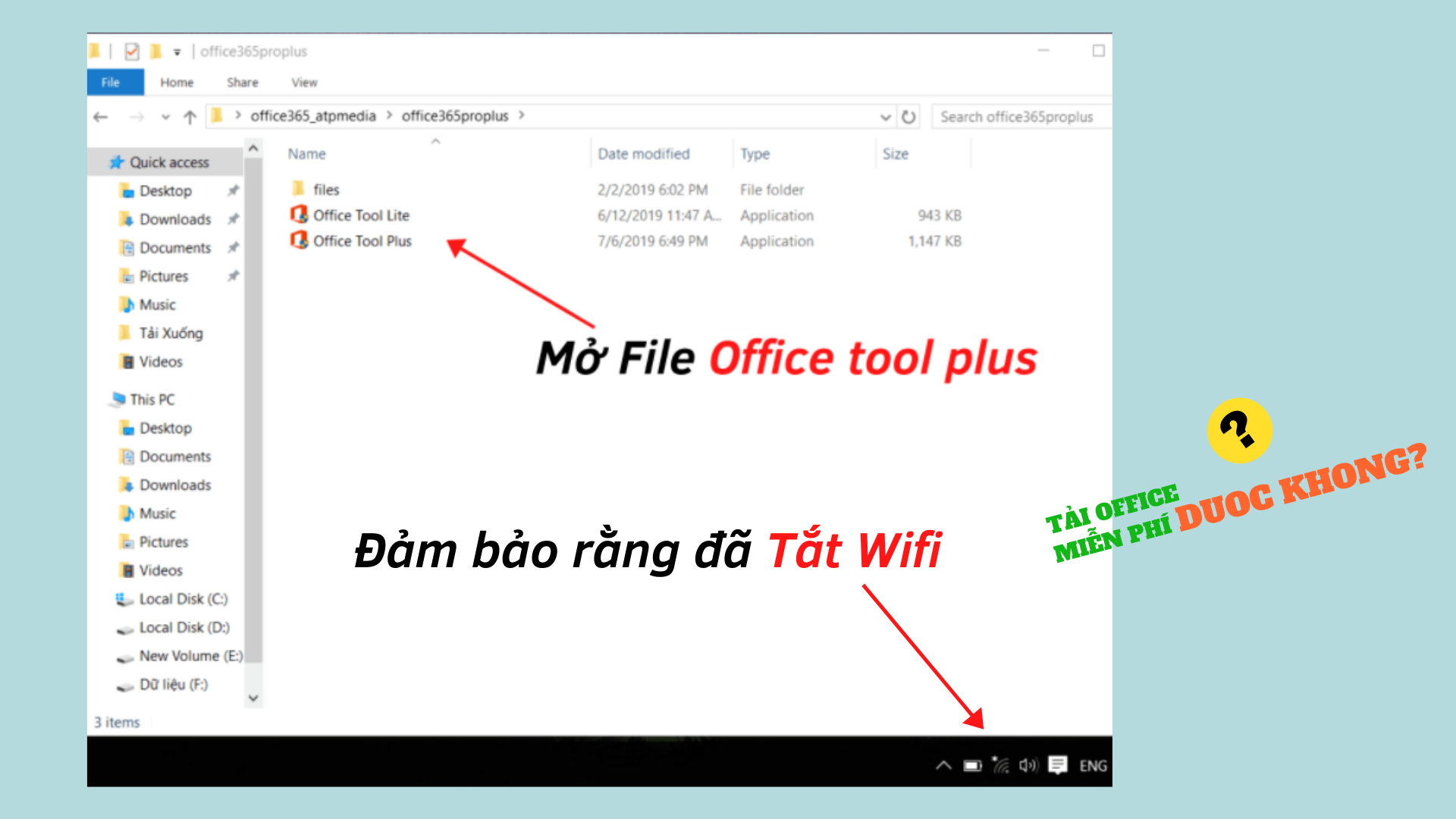 Tắt Wifi và mở File Office Tool Plus
Tắt Wifi và mở File Office Tool PlusTiếp theo là mở thư mục Office Tool Plus và chọn YES
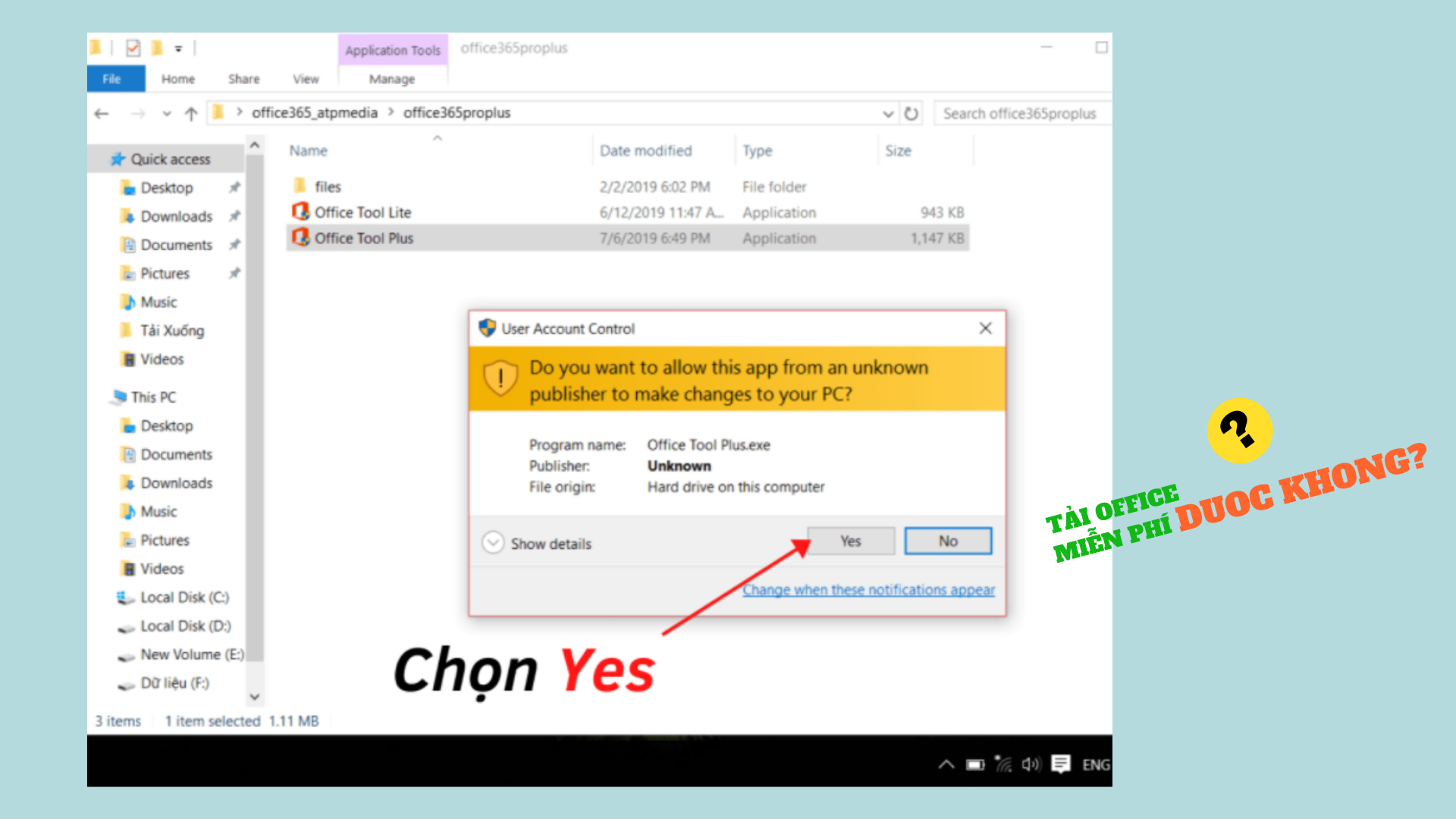 Mở thư mục Office Tool Plus và chọn YES
Mở thư mục Office Tool Plus và chọn YESLưu ý: Nhớ là bạn đã TẮT WIFI hoặc NGẮT DÂY MẠNG rồi nhé! Nếu không sẽ ko thể Setup Office 365 về máy tính của mình.
Nếu bạn có lỡ Setup mà vẫn bật wifi thì hãy xóa đi và làm lại nhé!
Bước 3: Thiết lập để tải bộ công cụ PowerPoint, Word, Excel…
Chọn mục Install để tiến hành điền các thông số cho việc tải office 365 full mới nhất
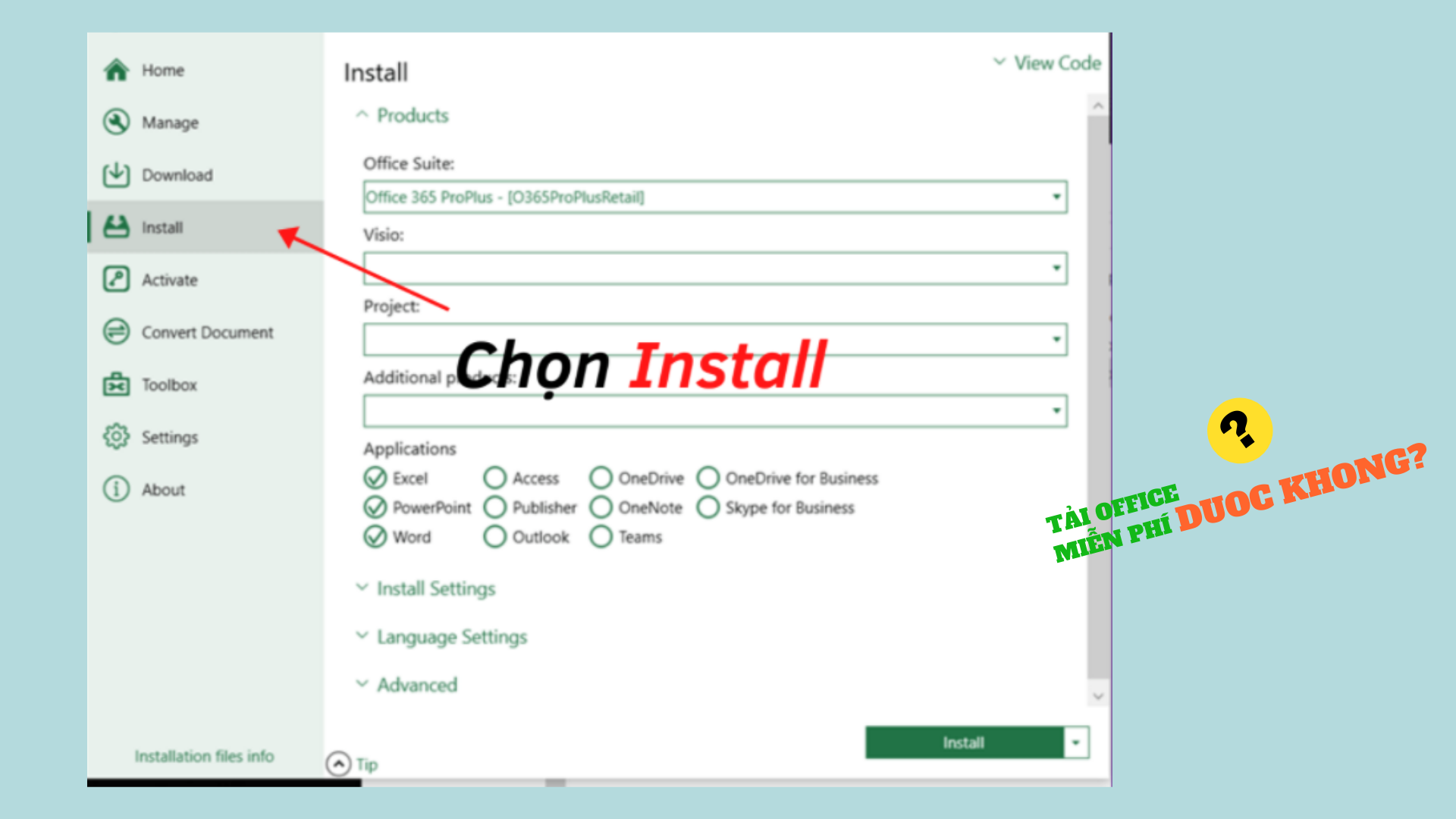 Chọn mục Install các công cụ Office
Chọn mục Install các công cụ OfficeVới các dòng trong mục Install hãy điền các lựa chọn như hình và chọn các công cụ Office 365 free mà bạn muốn tải về máy nhé!
Bước 4: Mở Wifi và tải bộ ứng dụng Office 365 vĩnh viễn
Kéo xuống và hoàn thành nốt các mục còn lại theo hình và mở Wifi lên nhé!
Cuối cùng là Chọn Install để cài đặt office mới về máy!
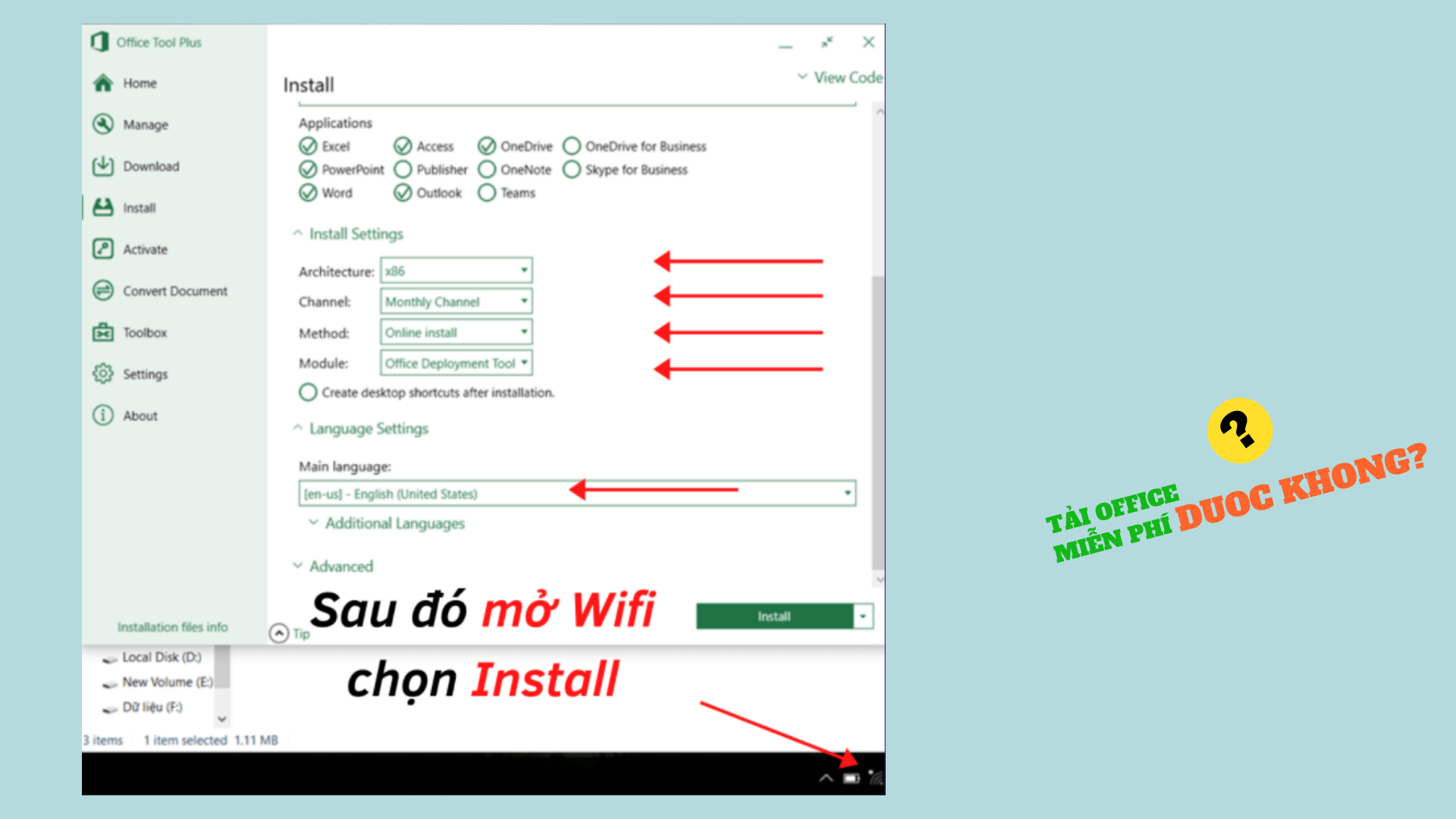 Mở Wifi và tải Office 365
Mở Wifi và tải Office 365Sau khi chọn Install thì sẽ có một cửa sổ như hình bên dưới hiện lên. Điều này có nghĩa là đang tiến hành cài đặt Active office 365, việc của bạn là chờ đợi.
Công đoạn này mất từ 8 – 15 phút nên hãy kiên nhẫn nhé!
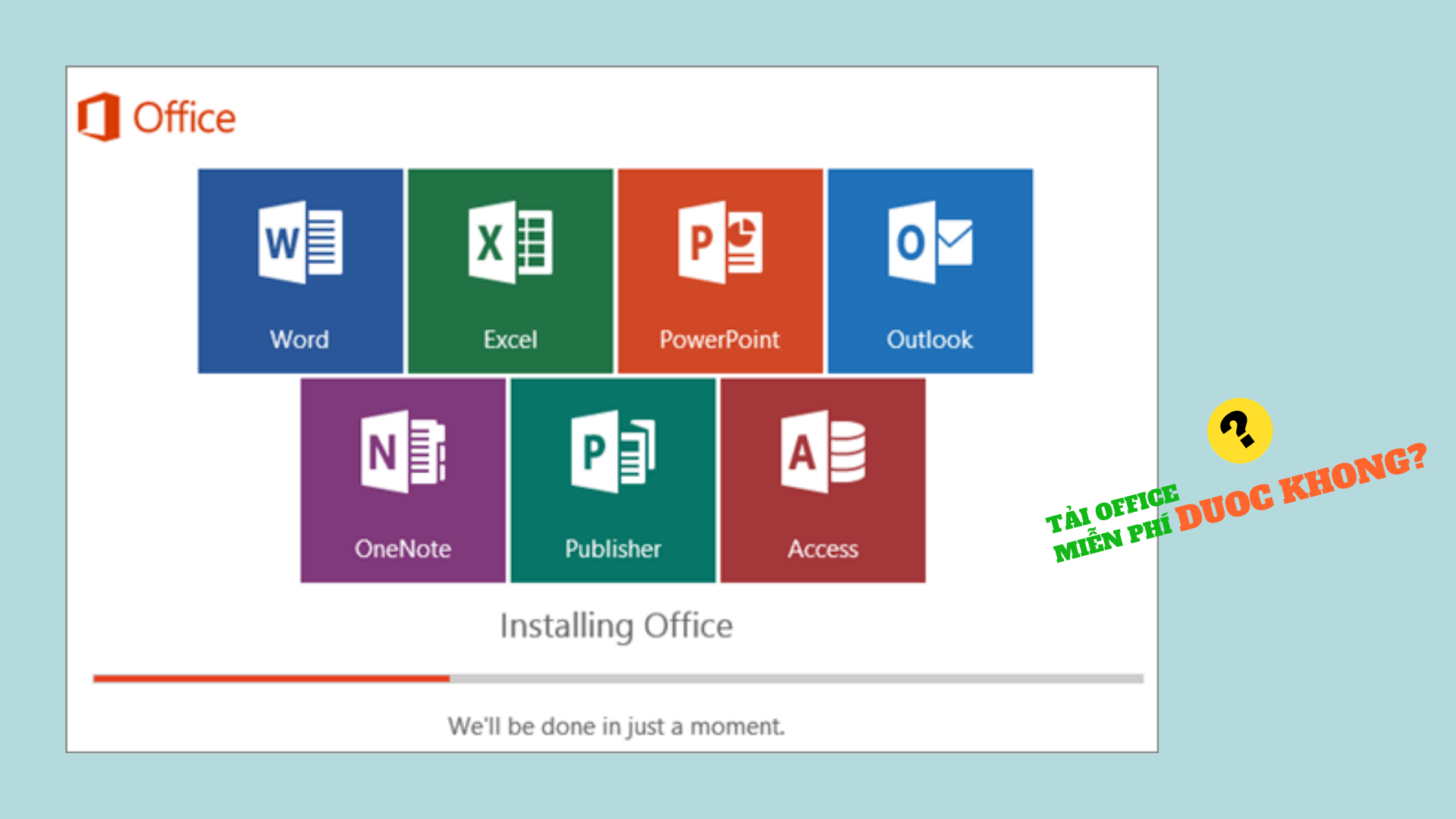 Chờ tải xuống các ứng dụng Office 365
Chờ tải xuống các ứng dụng Office 365Bước 5: Gia hạn bản quyền cho bộ công cụ key office 365 mới nhất
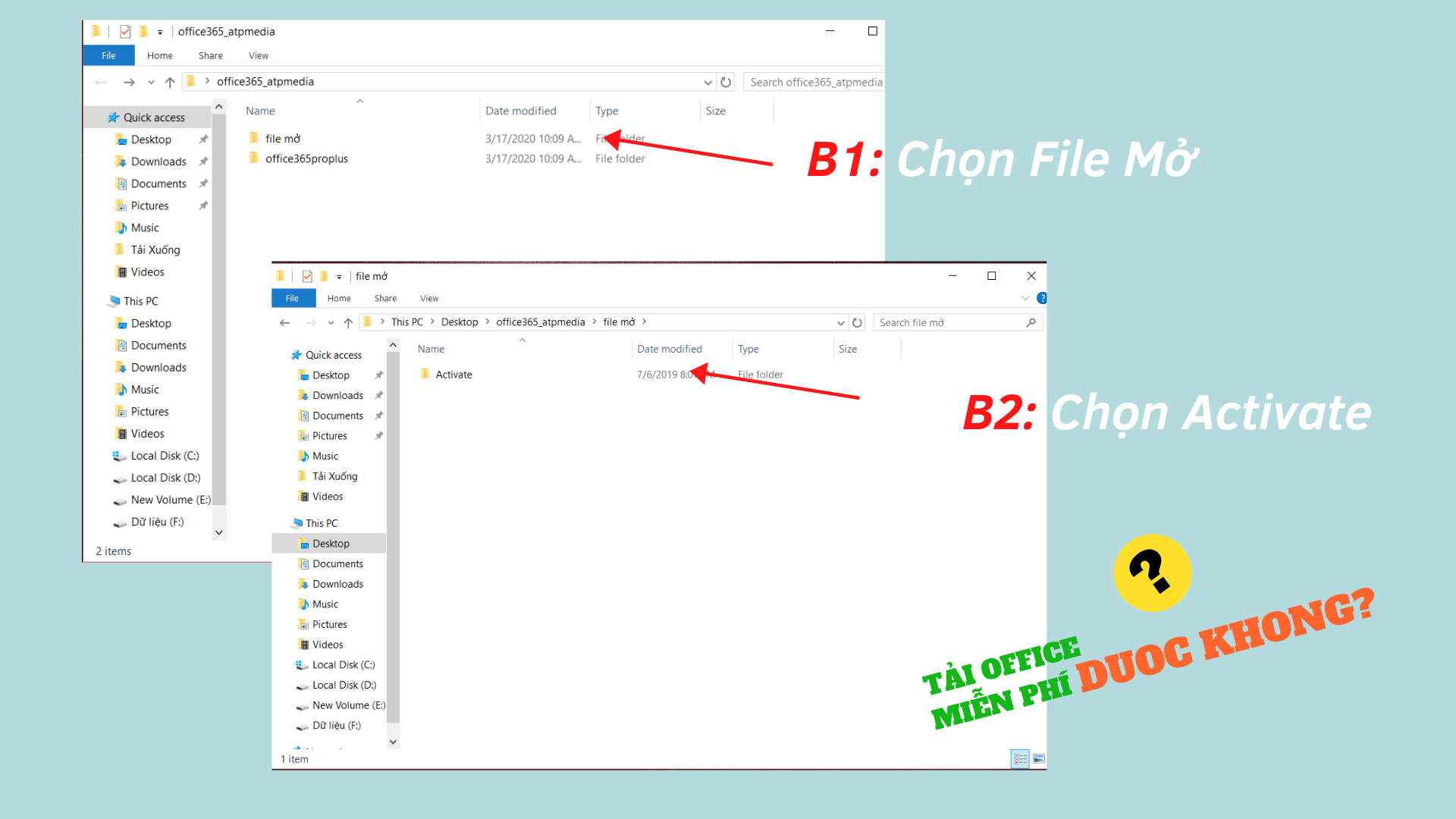 Active Office 365
Active Office 365Nếu bạn hoàn thành các bước trên thì đã hoàn thành tải Microsoft Office 365 Professional Plus về máy tính. Tiếp theo chúng ta chỉ cần gia hạn bản quyền vĩnh viễn cho Office vừa tải xuống là có thể dùng được rồi!
Lưu ý: Nếu bỏ qua bước này các công cụ PowerPoint, Word, Excel… chỉ có thể sử dụng được 7 – 30 ngày thôi đấy! Nên hãy thực hiện nó nhé!
Chúng ta bắt đầu thực hiện gia hạn bằng cách mở File giải nén ban đầu, Chọn File Mở
Tiếp đó chọn file Activate
Bước 6: Mở File Activate AIO
| Link Download AIO Tools 2021 tốc độ cao bằng Google Drive | |
| Link Tải Bằng Google Drive: | 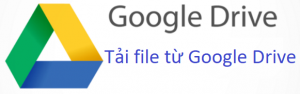 |
Lúc này, Mở File Activate AIO, CLick chuột phải chọn Run as administrator để thực hiện hành động gia hạn Office
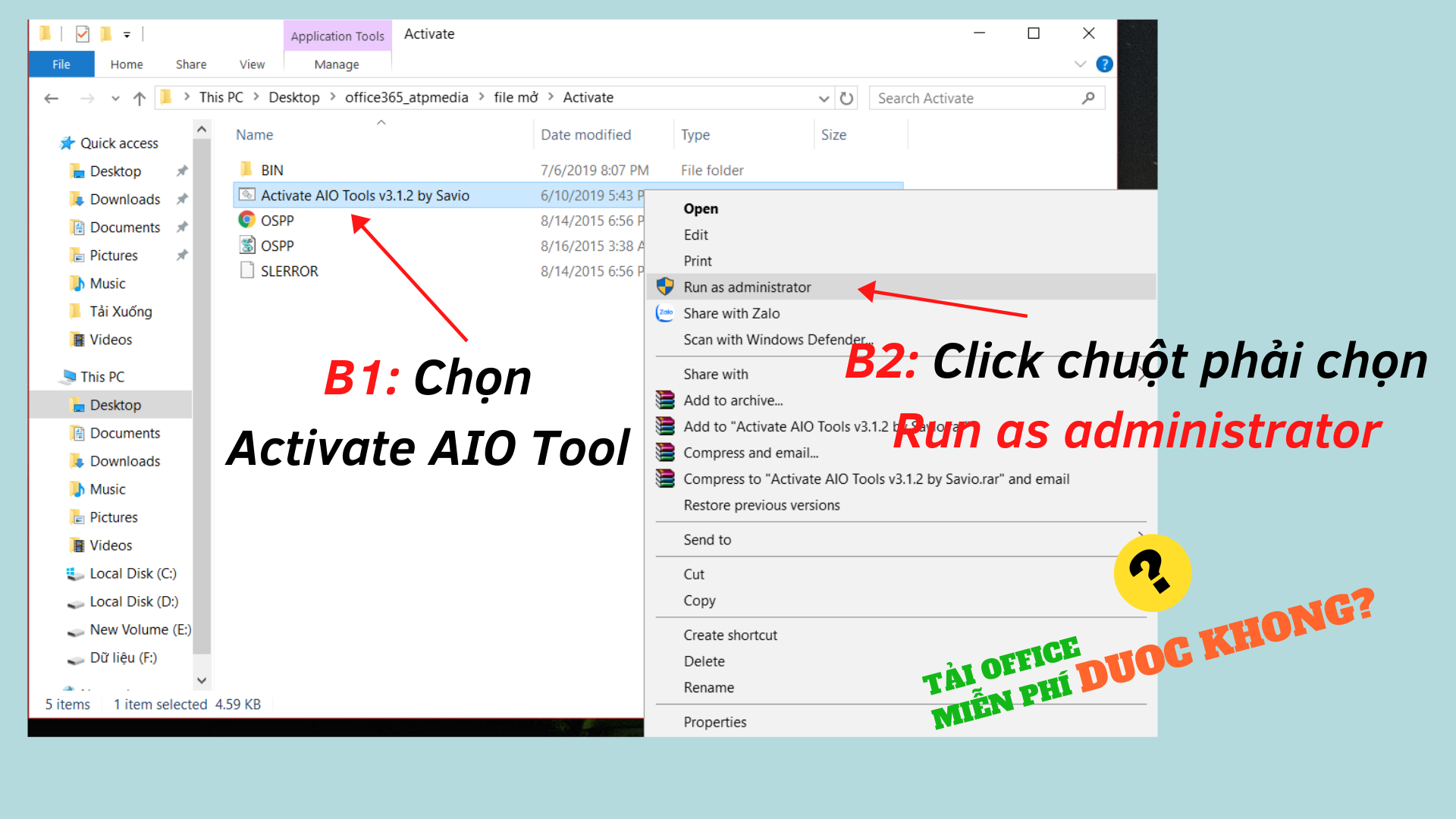 Mở tệp Activate AIO
Mở tệp Activate AIOBước 7: Chuỗi hành động gia hạn Office 365 miễn phí
Lúc này, sẽ có 1 cửa sổ như hình bên dưới hiện lên! Và bạn chỉ cần thực hiện theo từng hành động sau:
- Hành động 1: Gõ phím L
- Hành động 2: Lúc này hiện lên một cửa sổ khác thì Gõ phím 5
- Hành động 3: Chờ tác vụ này chạy xong thì Gõ phím bất kì để hoàn tất.
 Chuỗi hành động 1 – 3 gia hạn Office 365
Chuỗi hành động 1 – 3 gia hạn Office 365Vừa rồi là một phần ba công đoạn gia hạn cho office 365. Tiếp theo, hãy làm theo từng hành động bên dưới với từng cửa sổ đang chạy để hoàn tất quá trình gia hạn.
- Hành động 4: Gõ phím O (Là phím O chứ không phải số 0 nhé!)
- Hành động 5: Gõ phím 1
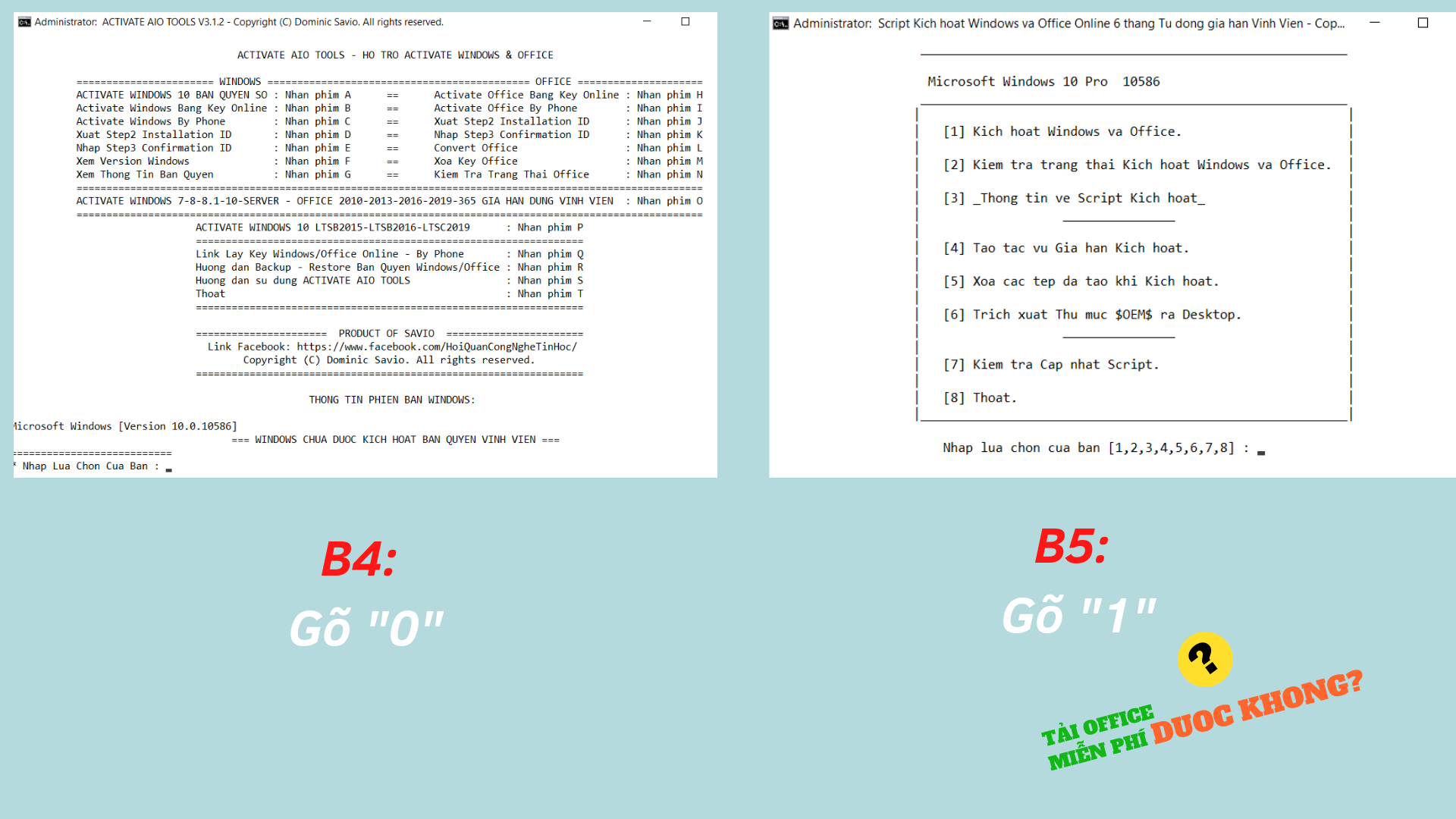 Chuỗi hành động 4 – 5 gia hạn Office 365
Chuỗi hành động 4 – 5 gia hạn Office 365Tiếp theo, Với cửa sổ như hình bên dưới thì bạn lần lượt thực hiện theo hành động sau:
- Hành động 6: Gõ phím T
- Hành động 7: Chờ tác vụ này chạy xong thì Gõ phím bất kì để hoàn tất
 Chuỗi hành động 6 – 7 gia hạn Office 365
Chuỗi hành động 6 – 7 gia hạn Office 365Đây là công đoạn cuối cùng để hoàn thành gia hạn.
- Hành động 8: Gõ phím 4
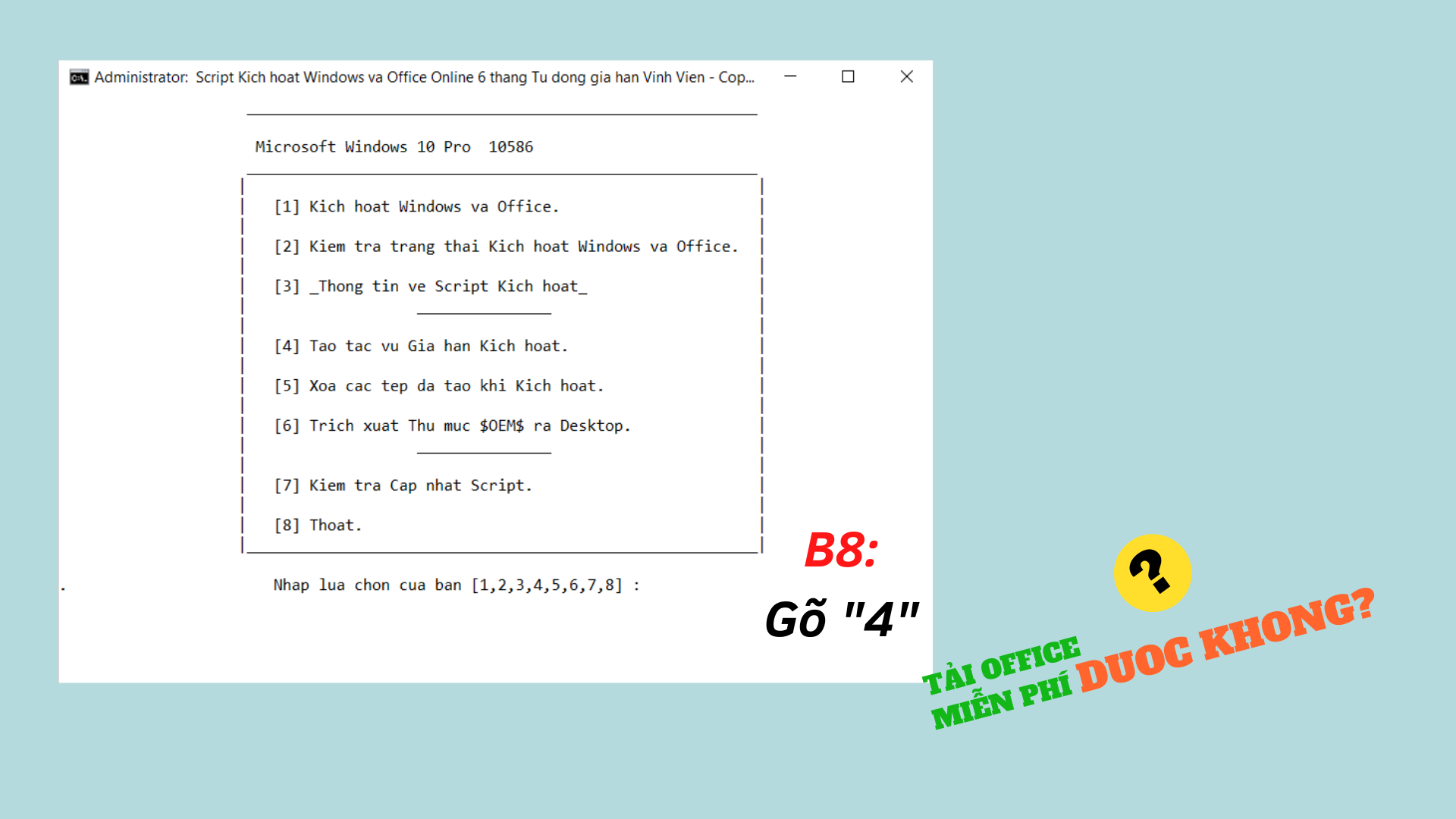 Chuỗi hành động 8 gia hạn Office 365
Chuỗi hành động 8 gia hạn Office 365Hiện ra màn hình như hình dưới thì tiếp tục thực hiện các hành động cuối cùng:
- Hành động 9: Gõ phím T
- Hành động 10: Chờ tác vụ này chạy xong thì Gõ phím bất kì để hoàn tất
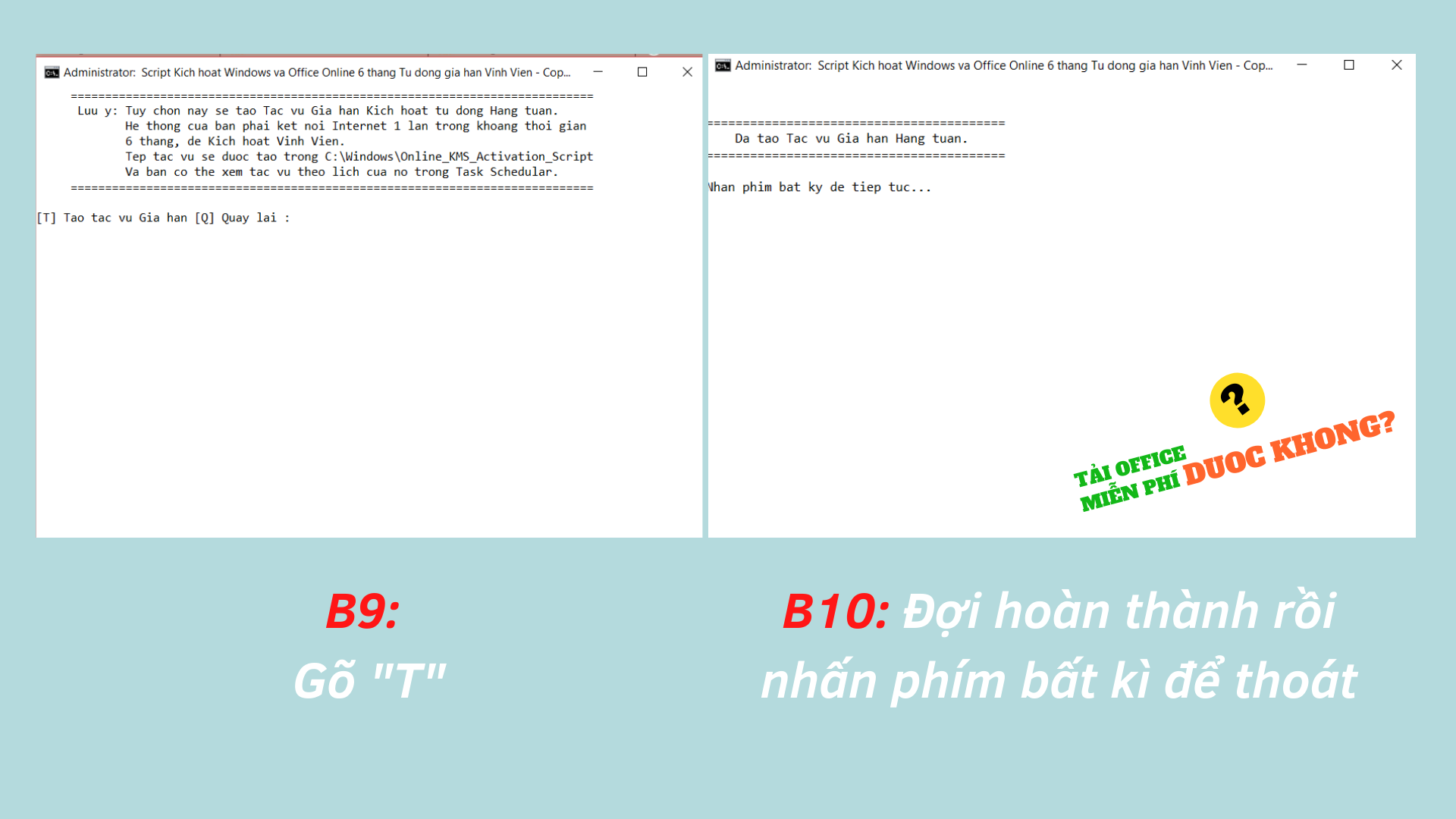 Chuỗi hành động 9 – 10 gia hạn Office 365
Chuỗi hành động 9 – 10 gia hạn Office 365Vậy là Xong! Sau khi hoàn thành các bước trên tức là bạn đã hoàn tất cài đặt Microsoft Office mới nhất. Bây giờ bạn có thể trải nghiệm các tính năng mới trên bộ công cụ này rồi đấy!